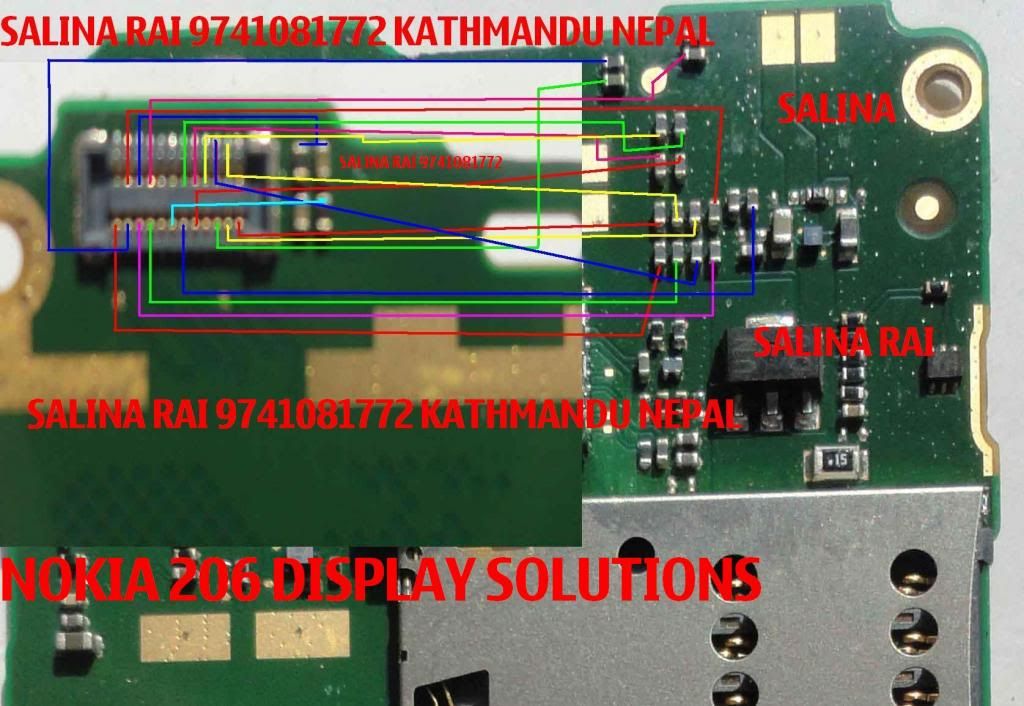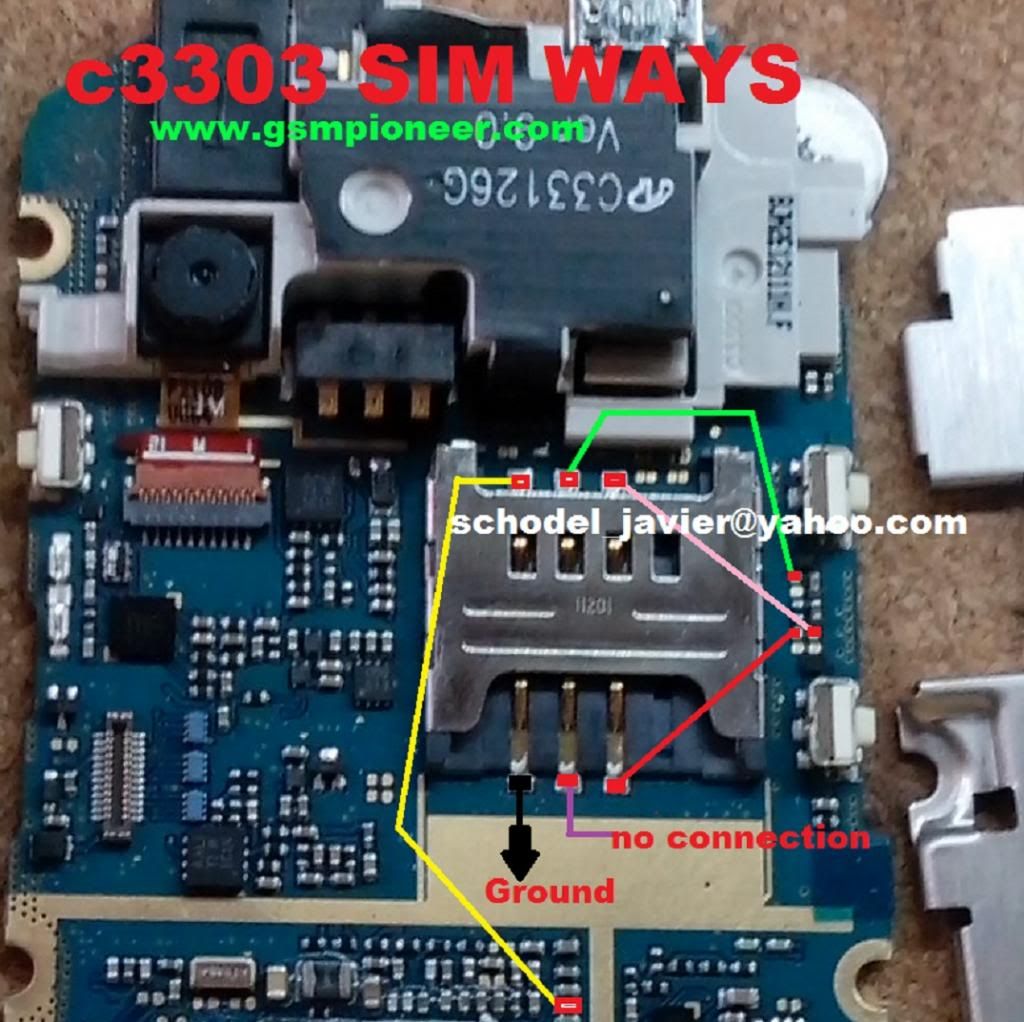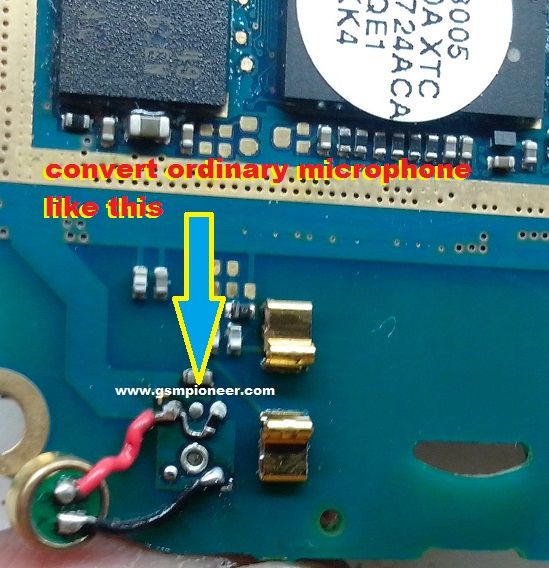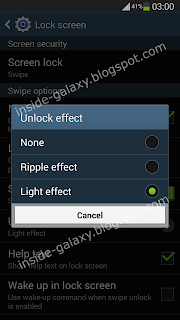MIRACLE GSM COCKTAIL
NEW GENERATION TOOL FOR HTC,BLACKBERRY,SAMSUNG,HUAWEI
Sunday - 2014 26 January

iNNOVATED BY MIRACLE TEAM
Miracle GSM Cocktail
GSM Cocktail Shell 1.3.2
Sunday - 2014 26 January

iNNOVATED BY MIRACLE TEAM
Miracle GSM Cocktail
GSM Cocktail Shell 1.3.2
Whats New:
Added Huawei Package (Need Activation)
optimized startup operation
Fixed some know bugs
USE SHELL TO UPDATE DONGLE ACTIVATIONS
ACCESS TO SUPPORT AREA:
www.gsmcocktail.com/support/
Always Use Latest Shell To Download All Updates and All Setups.
Always use Last Versions.
Always Install all Setups in one drive.
Always use Last Versions.
Always Install all Setups in one drive.
WE ALWAYS CARE OUR USER
(:::::::::::::::::[MIRACLE TEAM ]:::::::::::::::::)
(:::::::::::::::::[MIRACLE TEAM ]:::::::::::::::::)
GSM COCKTAIL